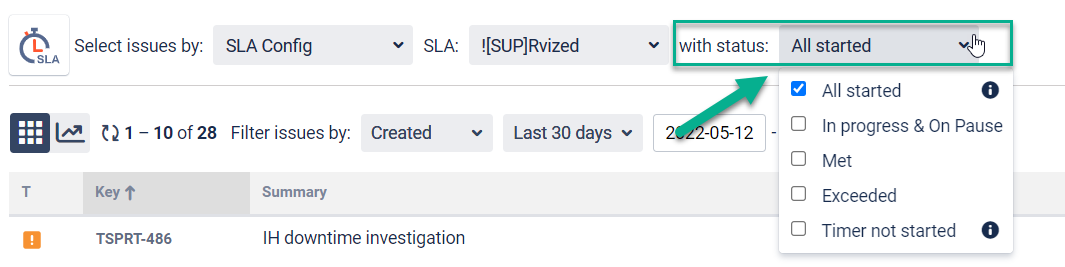...
After proper settings in the SLA Configuration menu, click a the “Save” button and go to the report or the main page (by clicking the SLA time and report logo) and the results will be displayed on the grid.
The SLA report contains columns with information about issues (:
Type, Key, Summary - are constant;
Assignee, Status, Time to SLA, etc. - can be changed
...
in the "Columns" menu)
...
;
a column with SLA Timer data of every issue.
On the SLA timer, you can also monitor how much time is left until the SLA goal will be exceeded. Tickets with exceeded timers have a red color. Before the issue meets the time goals or after it is met a goal - green.
...
If an issue has more than one SLA goal for a the SLA timer, you can see the drop-down button. Click it and get a list with all the entire SLA timers for one ticket.
...
Hover your mouse over the title of the SLA Config column and view the detailed information about its settingsettings.
...
Also, you can see % of completion SLA to the target date, just go to the table view reports and there you will find hints with:
...
If a chosen SLA config option selection will be is only by SLAs, you can choose select the necessary SLA at the next following drop-down menu.
by SLA Config
...
by Status of the SLA Timer: All started, In progress, On Pause, Met, Exceeded, Timer not started, etc.
...
2.2. Date Ranges
Use Date ranges to customize report timeframes.
...
In the Column manager, you can manage the Issue Fields and configure SLAs.
...
Related use case article: How to prepare the SLA Time and Report Gadget using native Jira Gadgets
...