If you want to generate Time in Status report with specific date ranges, you need to set two types of dates:
Issues range– for issue list selection.
E.g., You want to select issues that were resolved last week. |
2. Time range – for data calculation.
E.g., You want to get the time only for the chosen issues and a certain period. |
*If you haven't set it, it will calculate the time data for the whole period (option Any date - selected by default).
.png?version=1&modificationDate=1680507110919&cacheVersion=1&api=v2&width=544)
Note! If you need to choose a custom range for a long-time period, please follow the next steps: |
Click on the “Issues range” or "Time range" button. The calendar will be displayed.
.png?version=1&modificationDate=1680506964590&cacheVersion=1&api=v2&width=544)
2. In the left-side calendar, find the month and year that you want to start your period from. You can use the arrow buttons at the top of the calendar to navigate to the appropriate month and year.
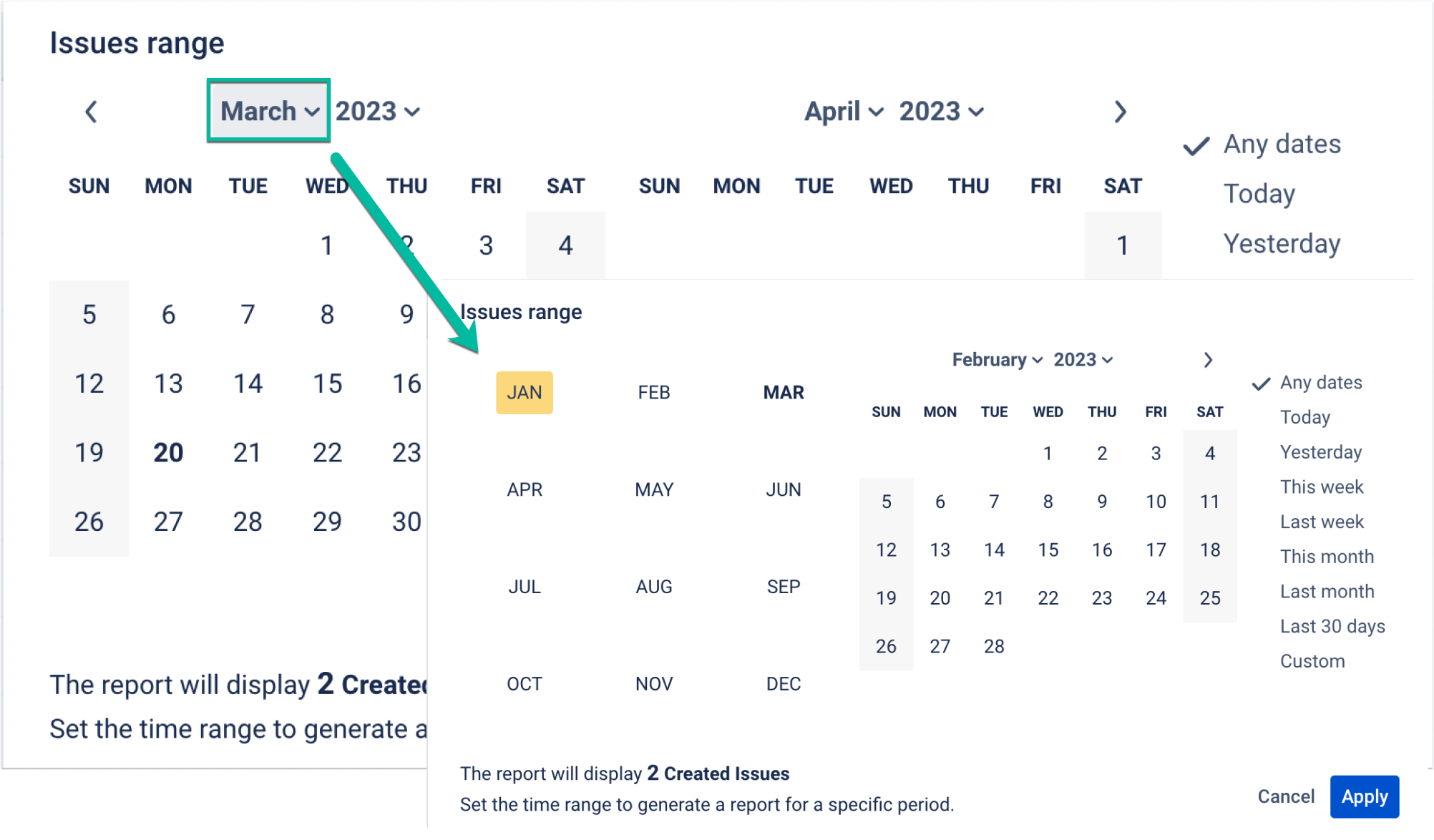
3. Click on the date that you want to use as the start date of your period.
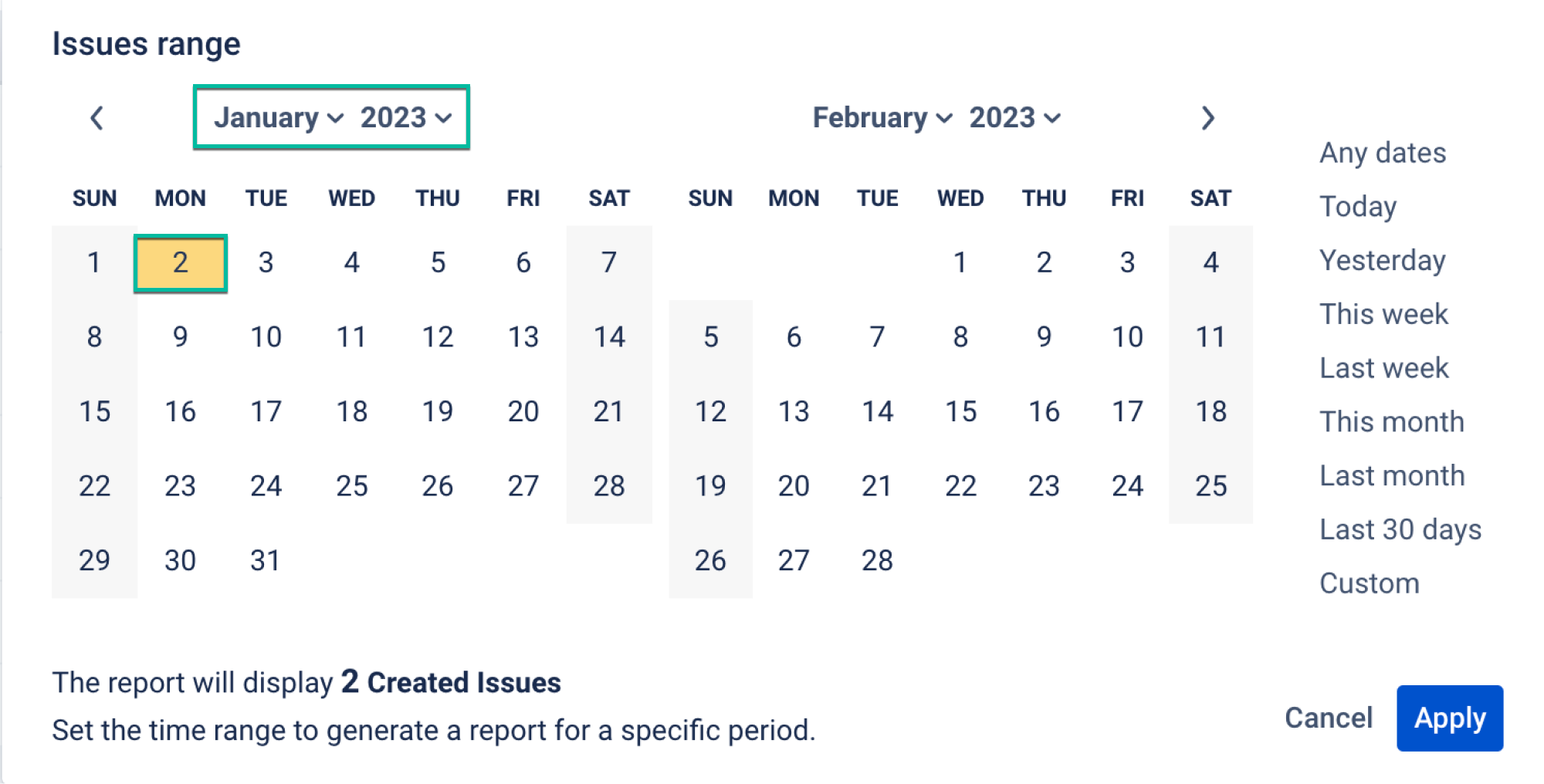
4. In the right-side calendar, find the month and year that you want to end your period on. Again, use the arrow buttons at the top of the calendar to navigate to the appropriate month and year.
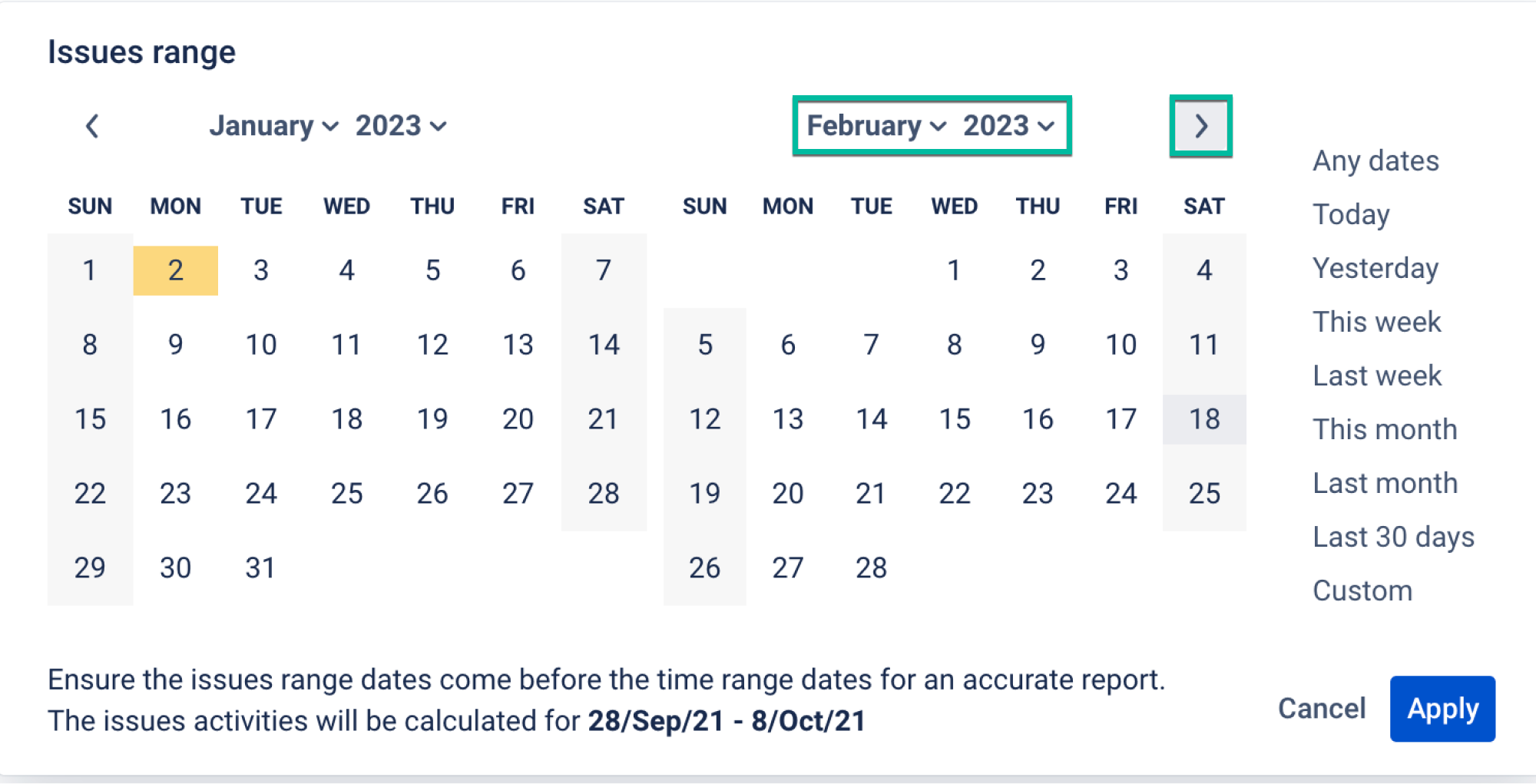
5. Click on the date you want to use as the end date of your period.
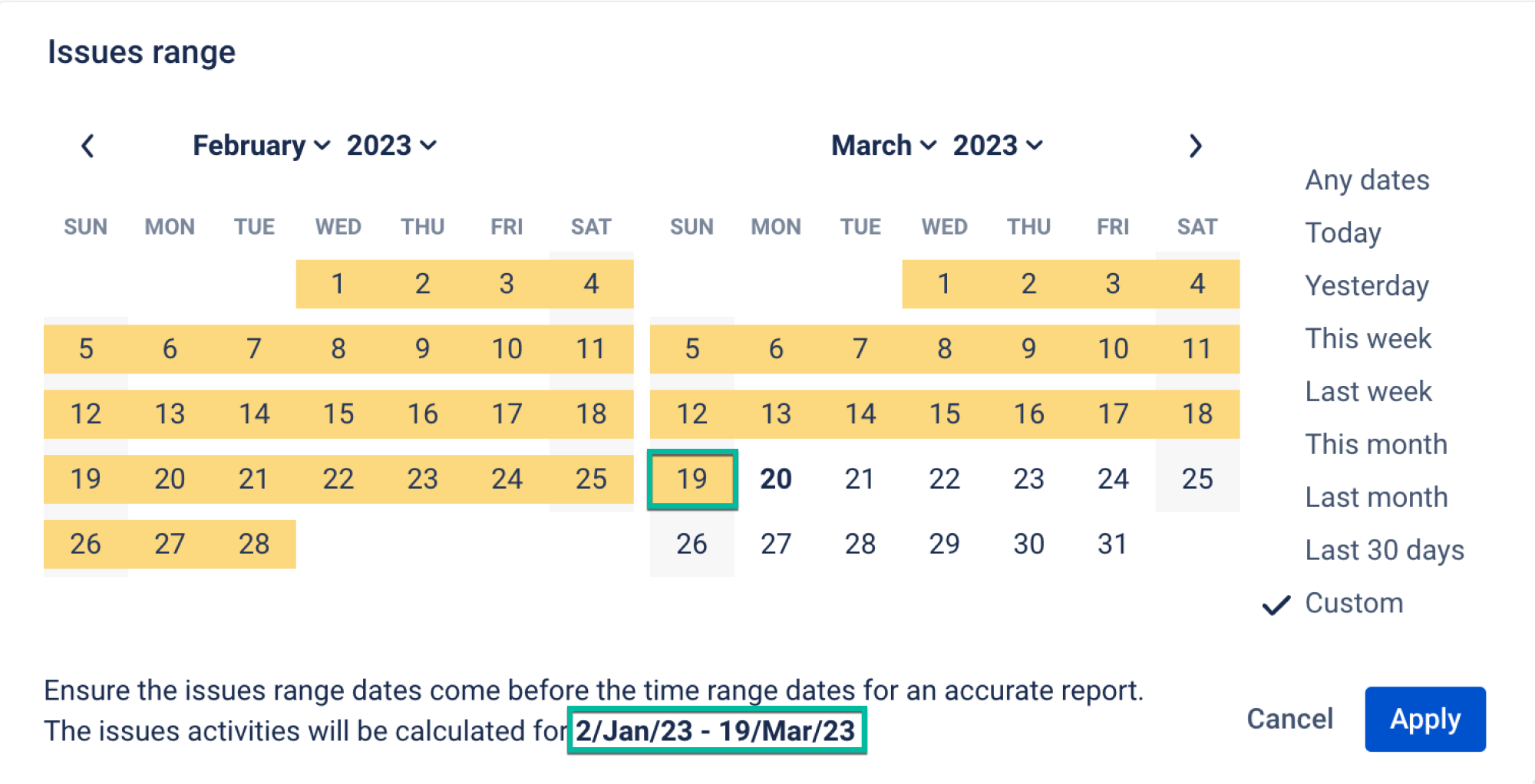
6. Click the "Apply" button to confirm your selected date range.
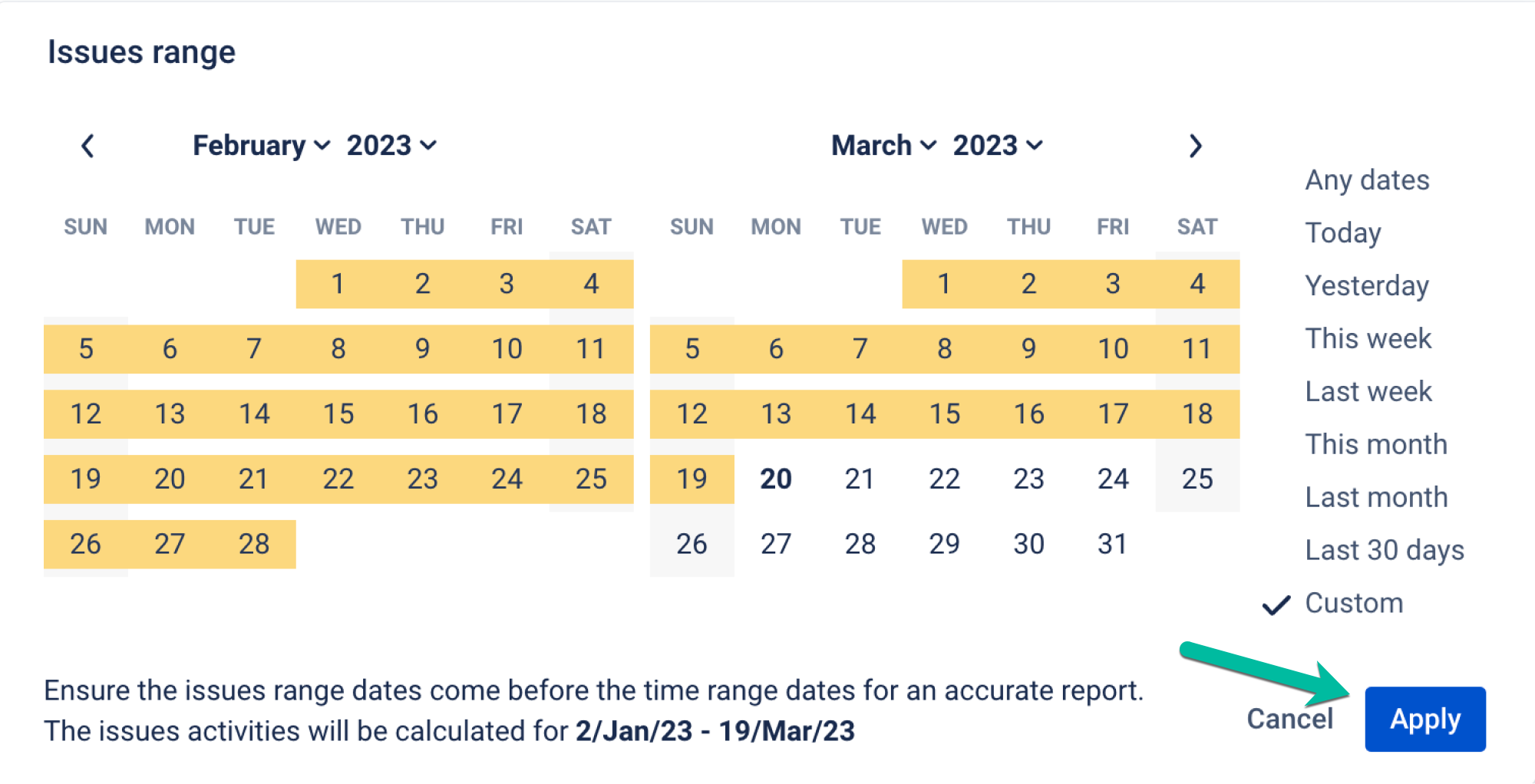
*Note! If you haven't set the ‘Issues range’ or ‘Time range’, the sample will calculate for the ‘Any dates ‘ period range. |
The dates in the ‘Time range’ can not be earlier than the ‘Issue range’ dates. And if the future dates are selected in the ‘Time range’, no data will be displayed. |
Choose the Created, Updated, or Resolved item from the drop-down menu to filter the list of issues.
Created = shows the issues that were created during the selected period.
Updated = shows the issues with updates during the selected period.
Resolved = shows the issues that were resolved during the selected period.
When you click Apply on the “Issues range ” calendar, the selected ‘Issues range’ will be highlighted with a yellow color, and you’ll get a sample of issues that have been created/updated/resolved during the chosen period.
.png?version=1&modificationDate=1680506258857&cacheVersion=1&api=v2&width=544)
The Time range allows you to select the required date range for any report calculation. It shows each report value calculated for a specific period. You can crop all unnecessary dates here.
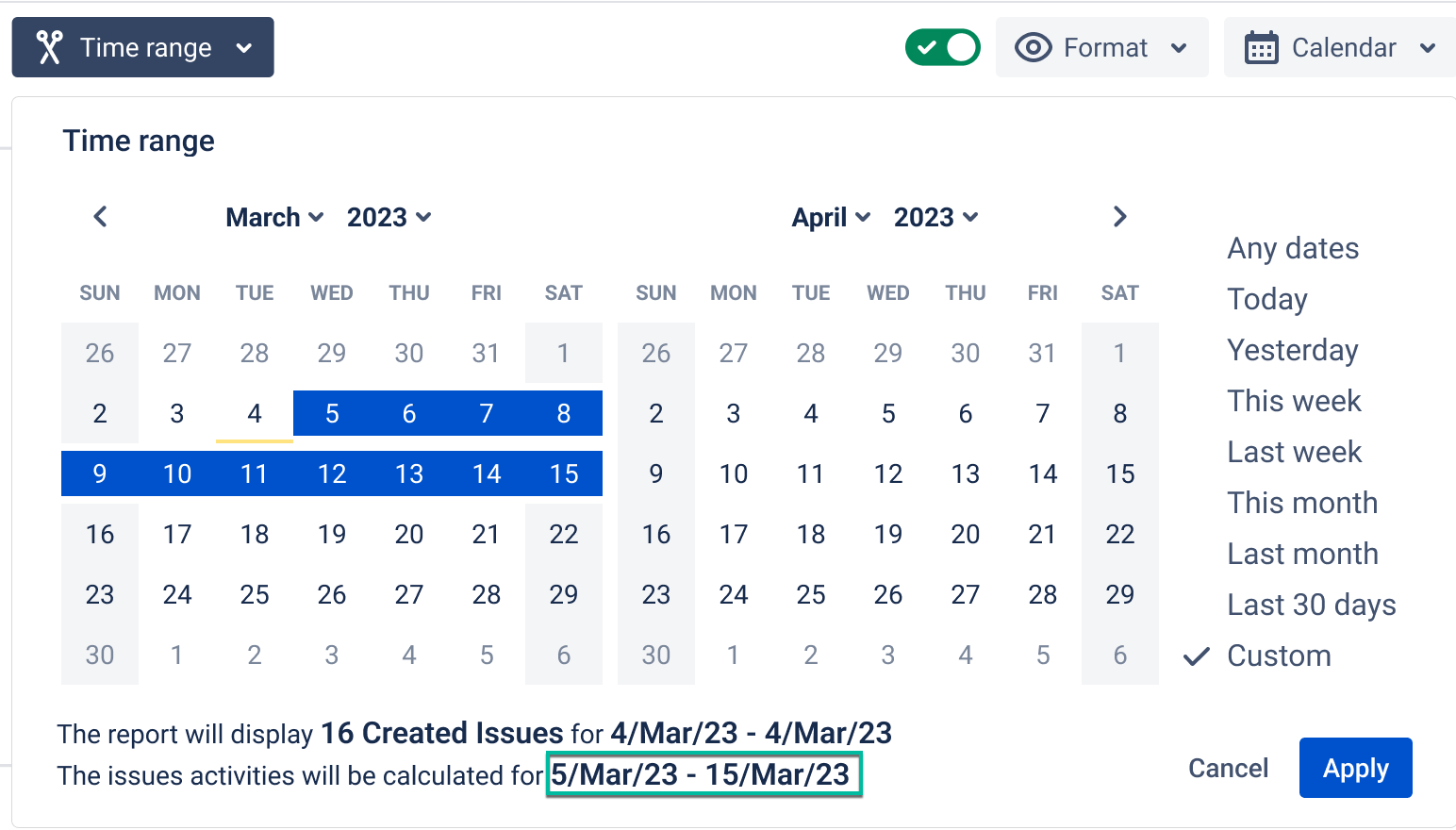
If you filter by Sprint, the date range options will be disabled. Issues range and Time range will match the Sprint scope.

To configure the time reporting (trim) option in Time in Status Gadget, check out the Gadget section.![]() Related Use cases:
Related Use cases:
How to trim your Jira time spent data to get accurate results?
How to calculate data with Issues and Time Reporting (trim) Periods?
How to set and read data with Time reporting period (trimmed data)?
If you need help or want to ask questions, please contact SaaSJet Support or email us at support@saasjet.atlassian.net |
Haven't used this add-on yet? Try it now! >>> |