Template Grid is such a page in the Template tab where you can create templates, filter, search for them, add categories and icons, see the main information, and do some actions with them.
There are some built-in templates in the Grid to make your onboarding process more convenient. You can use them or create your own custom Process Template for the regular process of your business.
To create a New Process Template click the "+ New Template" button. To see more details about how to create the Process Template - watch our video tutorial or read more in Documentation.
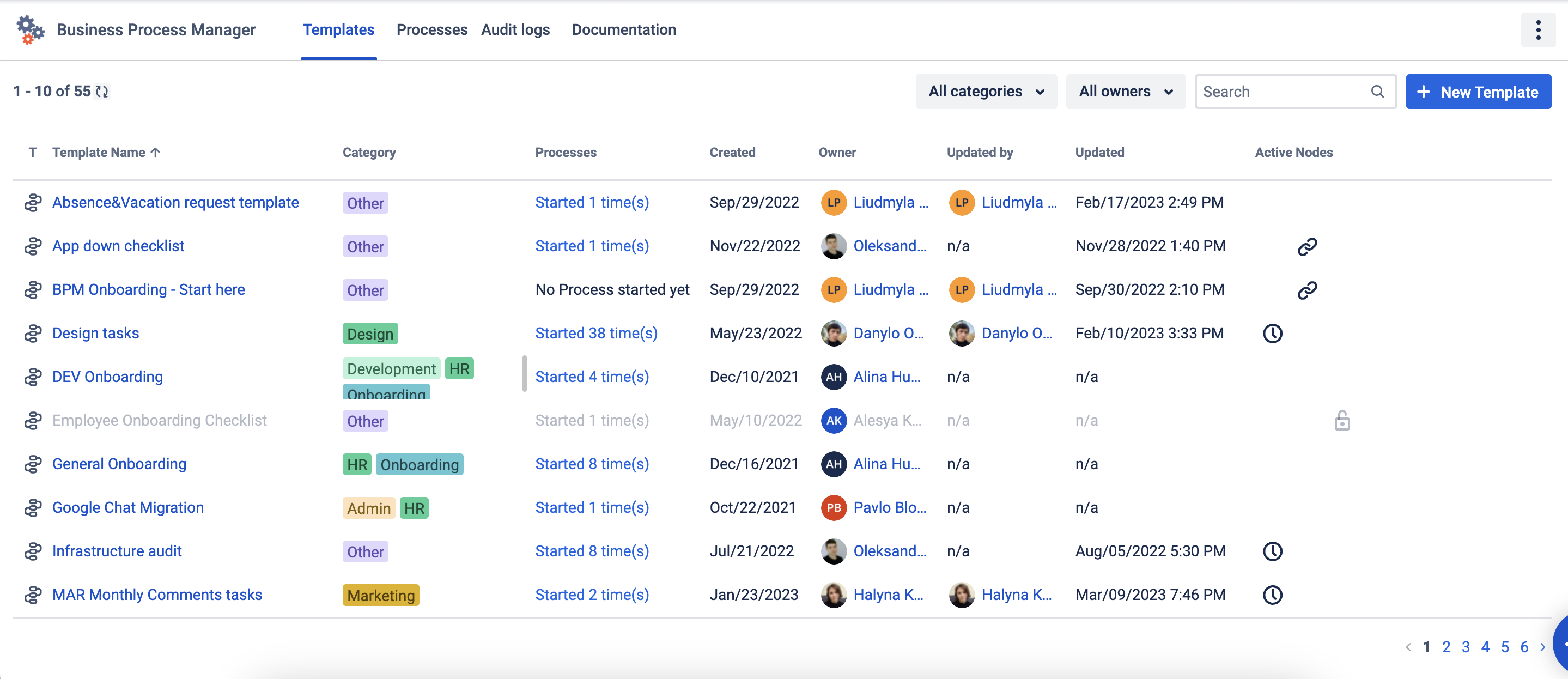
1. Template name. It shows the list of Process Templates. The column can be sorted in Ascending and Descending order. By clicking on the Template name, you can go to Template Settings and edit them. Also, you can choose the icon of the template by clicking on it.
All changes will be applied only to new processes. Don't worry new changes will not change your existing processes.
All changes will be applied only to new processes. Don't worry new changes will not change your existing processes.
2. Category. Add category labels to templates for convenient sorting by categories or departments. To create a new category or choose from the existing, just click the Category area in the line of Template Name.
3. Processes. It shows the number of times the process has been started - “Started X times” or “No Process started yet”. By clicking the text link you can see all processes that have been started based on this template on the Process tab.
4. Created. It shows the date of Template creation and the column can be sorted in Ascending and Descending order. By default, Grid is sorted by Descending created date.
5. Owner. It shows the Template owner-creator and the column can be sorted in Ascending and Descending order.
6. Updated by. It shows the user name who make the last Template update and the column can be sorted in Ascending and Descending order.
7. Updated. It shows the date and time of the last Template update and the column can be sorted in Ascending and Descending order.
8. Active Nodes
Schedule. Set recurring start for Template by certain parameters. Read more.
Template URL. Sent Template URL to other users or use Start URL to automate Template Start in Jira from the third parties apps. Read more.
Restrictions. Set permissions - who can view and edit Template. Read more.
Start. Start the Process based on the template. After clicking this button, the system will start creating Jira issues for each step automatically. Read more.
Template preview. It shows how the process will look, including steps order, approval process, and blockers.
Duplicate. Make copies of the Template and create new ones based on them.
Delete. Remove unnecessary and outdated Templates. Read more.
Questions? Just email us to get an answer support@saasjet.com. |
Haven’t used this add-on yet, then try it now! |