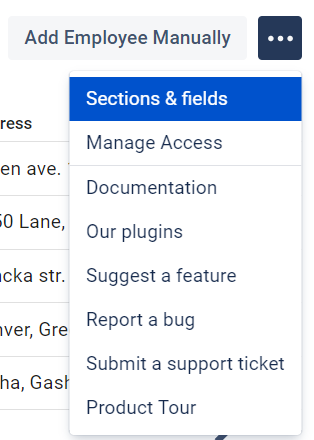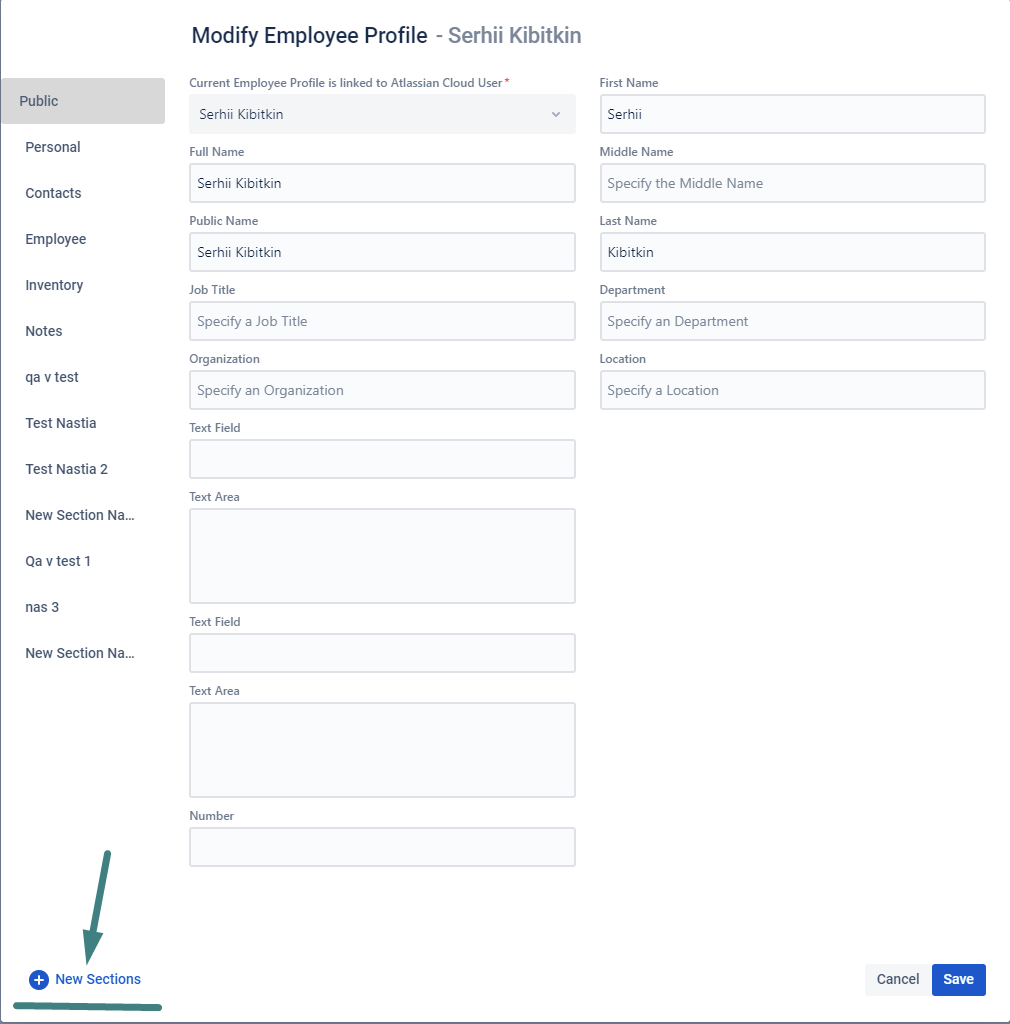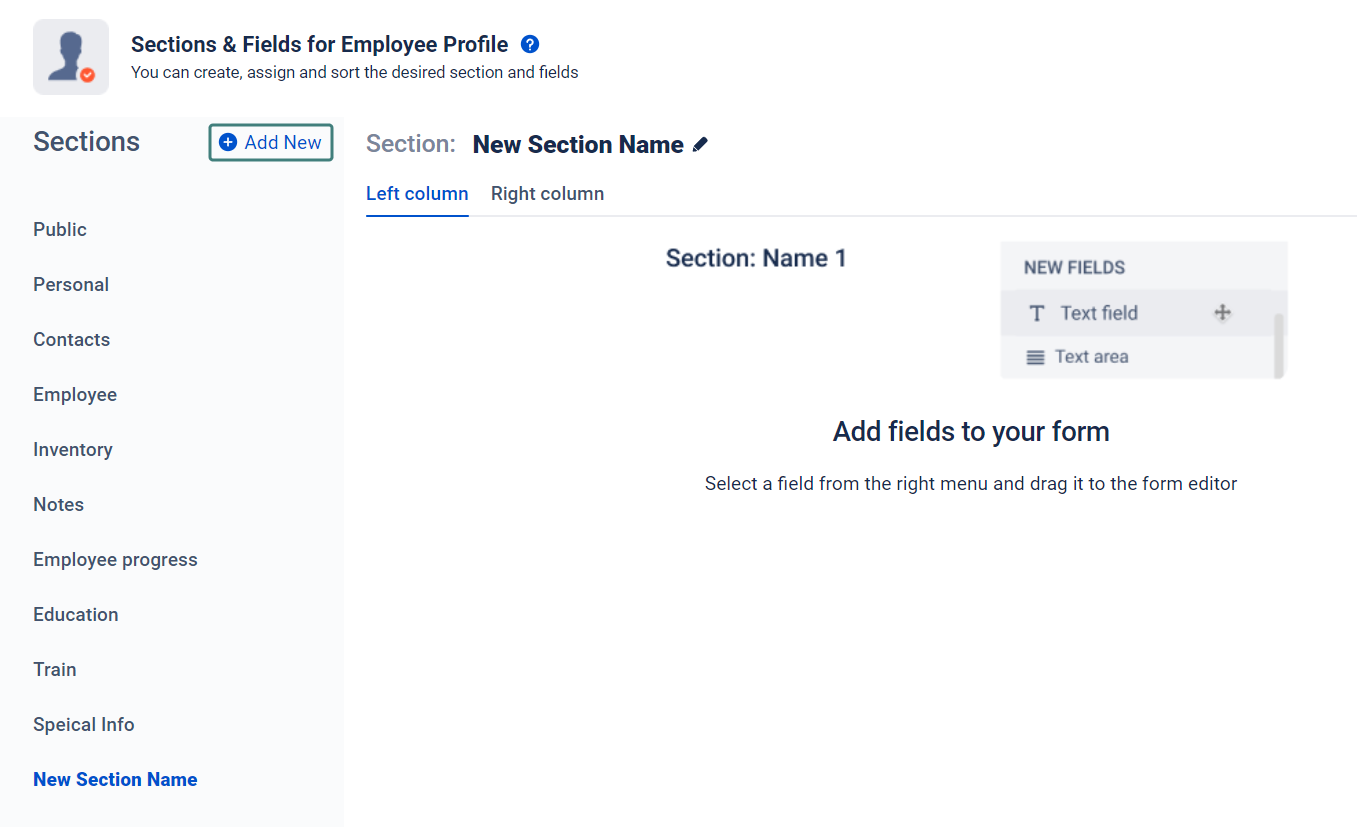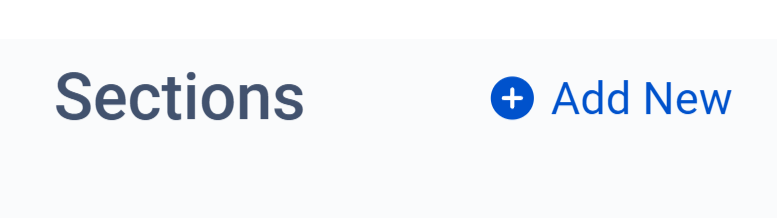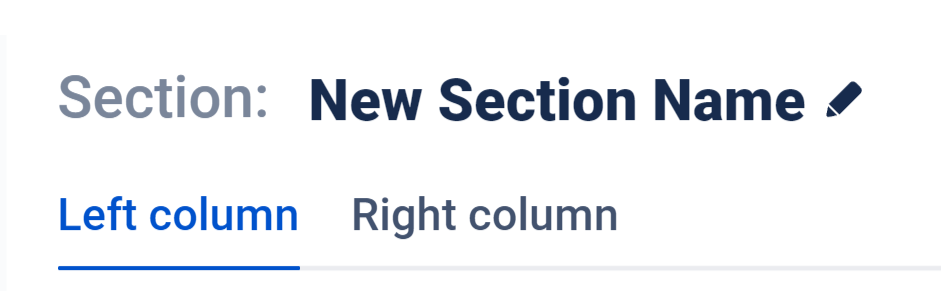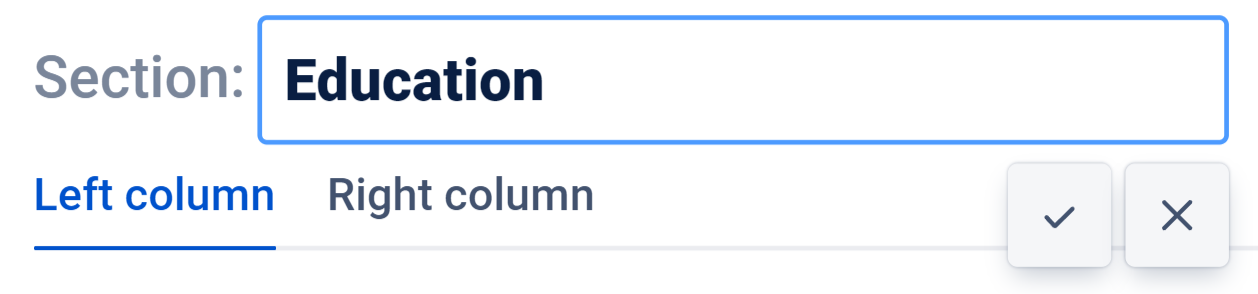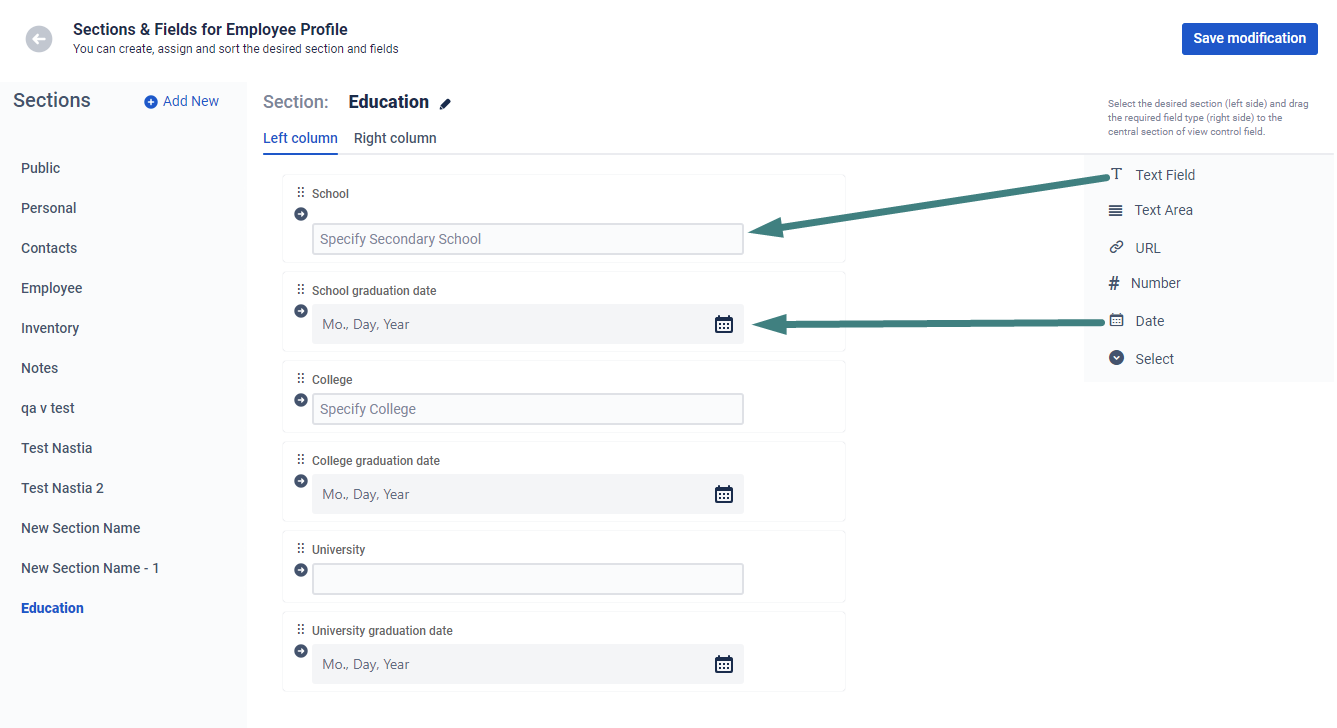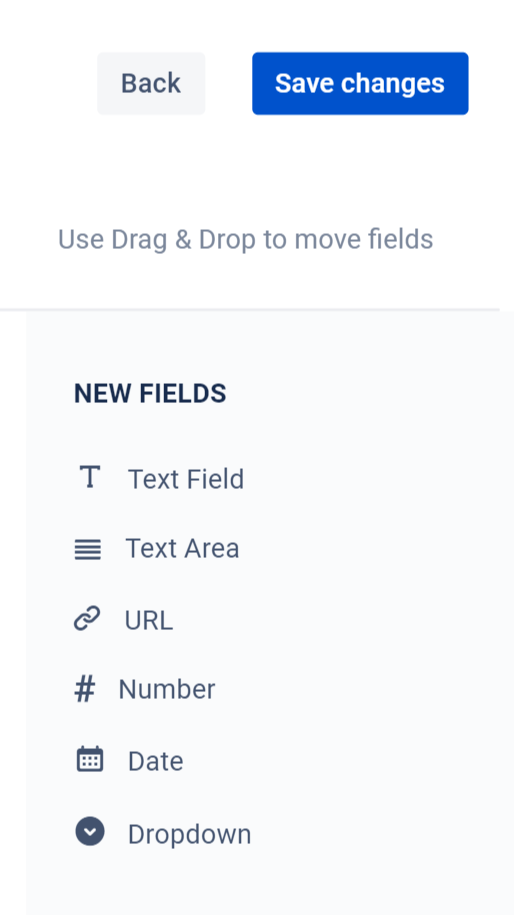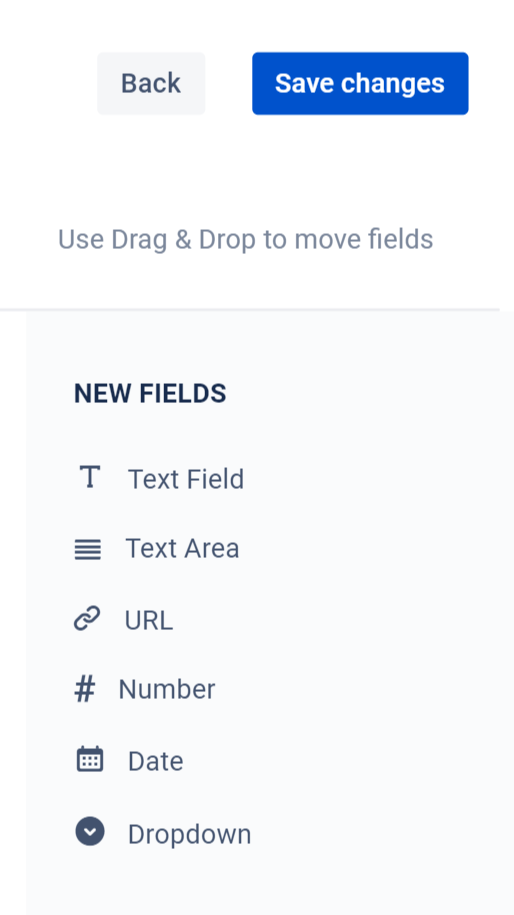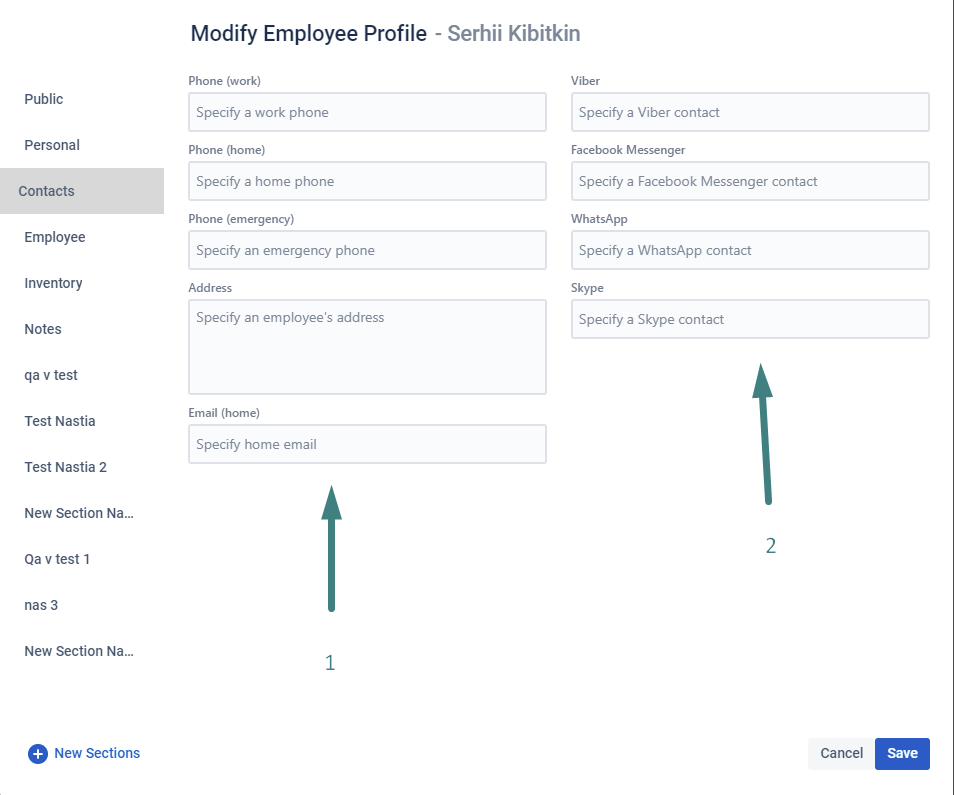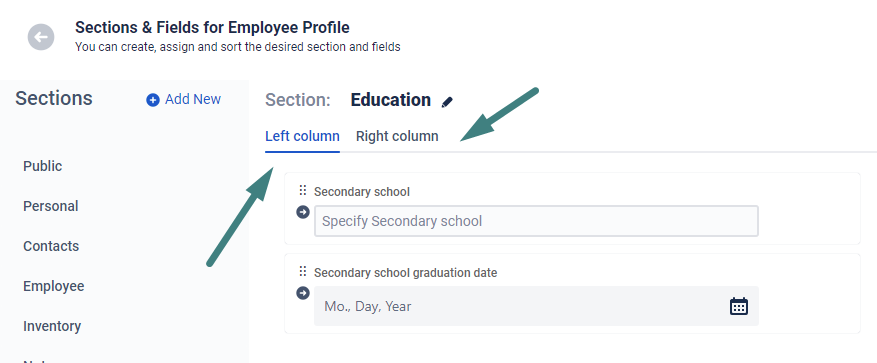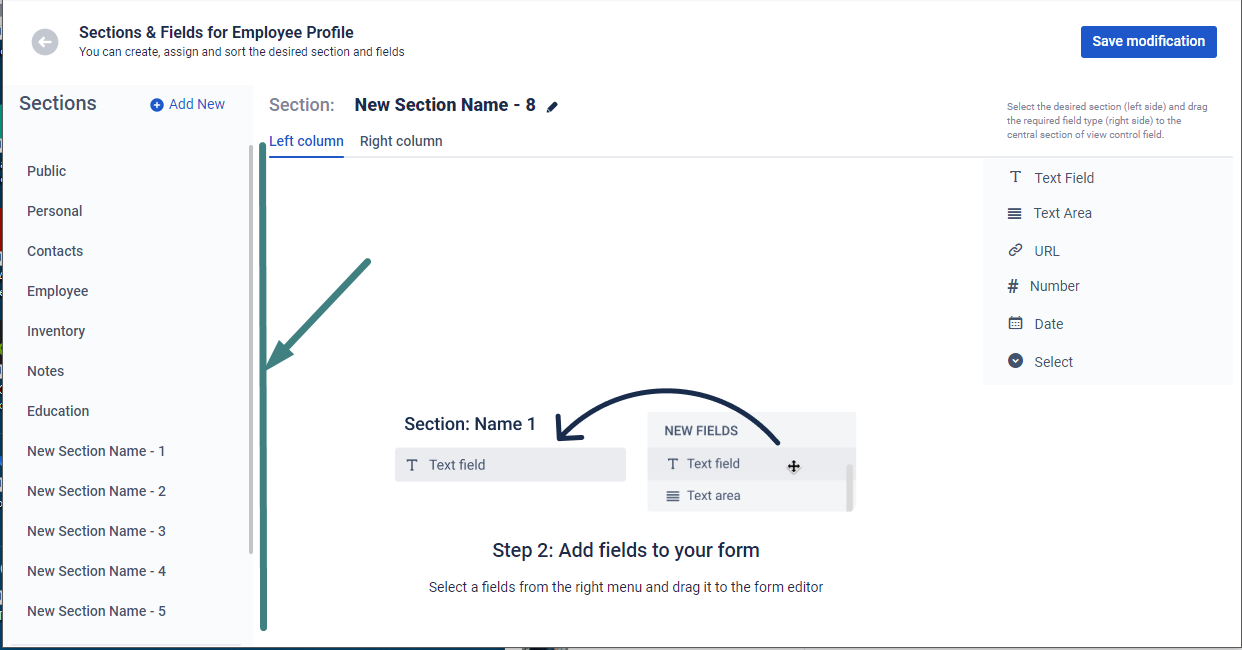Create an unlimited amount of New Sections and Field lists for each section.
| Widget Connector | ||||||||||
|---|---|---|---|---|---|---|---|---|---|---|
|
Where to begin?
Go to the New Sections and Fields section. To do this, open the Technical menu in the main window - “New section -“ Sections ”:
In the window for creating the new Custom Sections and Fields, you have 3 areas:
On the left There is a list of the created Sections on the left side.
The center section is where the Fields for the selected Section are created. There New Fields can be transferred there.
The rights part There is a set of ready-made Fields on the right side that you can install in the newly created Section.
2. The left side of the window is a list of the previously created Sections. At the top of the list, you can create a new one. To do this, click on the +Add new:
The name of the New Section will be created automatically created according to the formula - New Section Name - [section number]:
To change the name of a Section, click with the mouse cursor on the Section heading, ; enter your heading and save:
3. Automatically, after After saving a name for a New Section, Addon the add-on creates an empty workspace to add New Fields automatically.
For example:
If you have created a Section - Education, you might want to add fields:
High school;
College;
The universityUniversity;
Graduation year.
To do this, select the desired format for the New Field and drag it to the work area of the New Education Section:
4. The following fields are available to add for adding to Sections:
Test Text field - for short information, such as title, headings, brief information.
Text area - for large and extensive information. Usually a detailed description, where there are many lines.
URL is a special field for storing links and quickly going to the Web browser by double-clicking.
Number is a numeric value.
Date - date input field used to store dates in the format - Month /Day /Year.
Select - A a field for selecting one option from the list. For example, marital status: Married, Single, Widowed, Widowed or your other option.
Once you have added a field to a Section, you can customize the field parameters. To do this, select the option "Settings" → “Cogwheel”. The selected field will be highlighted in blue:
Here you can:
Change change the field title that will be displayed in the Label Section;
specify the text of the message that will be shown as a hint and / or a short description;
define the text to be displayed on the field.
4. Employee Card editing allows you to create 2 sets of fields which consists of two columns. The Left (1) and Right (2) columns are used to store data fields:
After you have finished creating a new Section and fields, do not forget to save the changes.
Just click the Save button.
FAQs
? Is there a limit on the number of New Sections and Fields?
You can create as many as you want.
? I want to add another type of new field. What should I do?
You are working with the first version of the Add-on. We are planning to add new types of fields. Please indicate what type of field you want to add to our support team.?
If I have more than 20 Sections. How to work with them?
All new sections are added to the general list of all sections. You can find the section you want by scrolling.
Haven't you haven’t used this add-on yet? Then, then try it now! >>>>>>