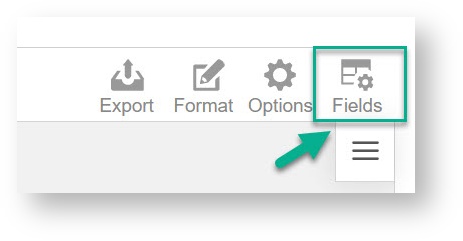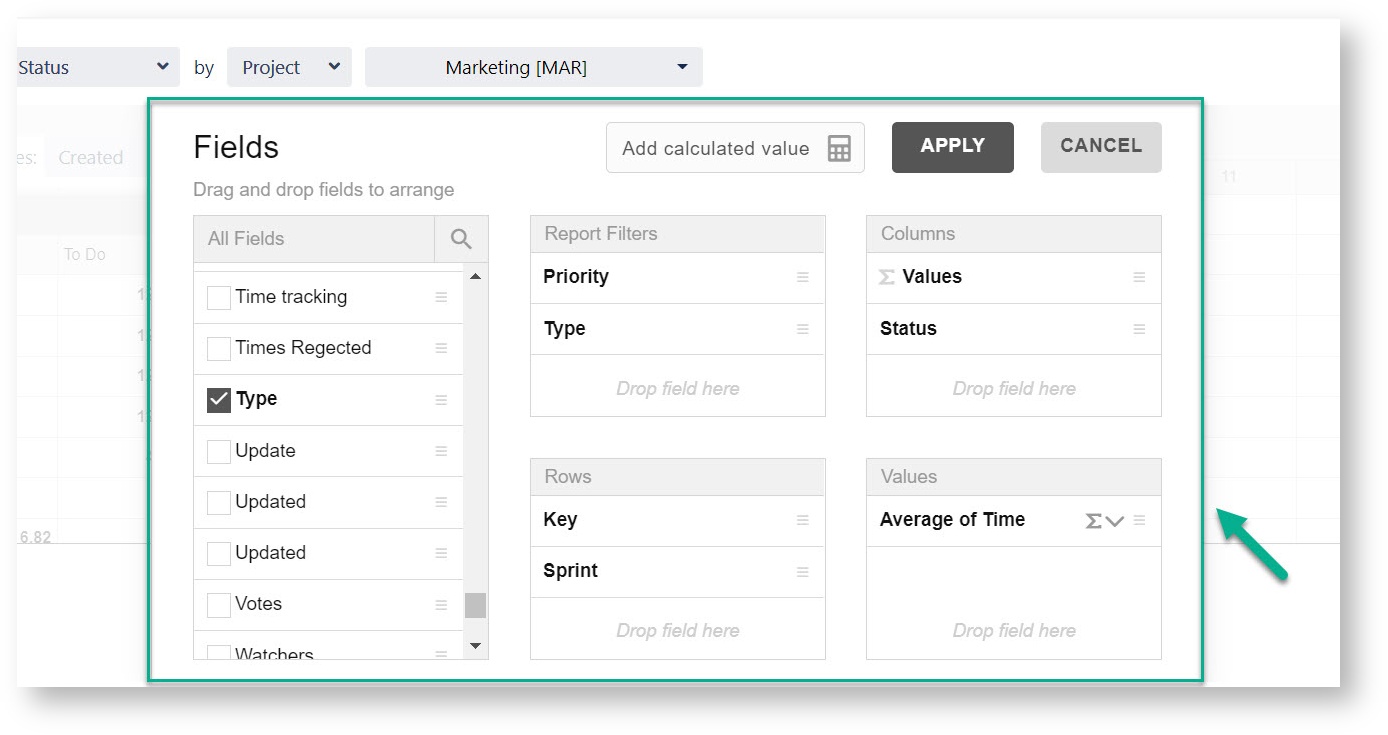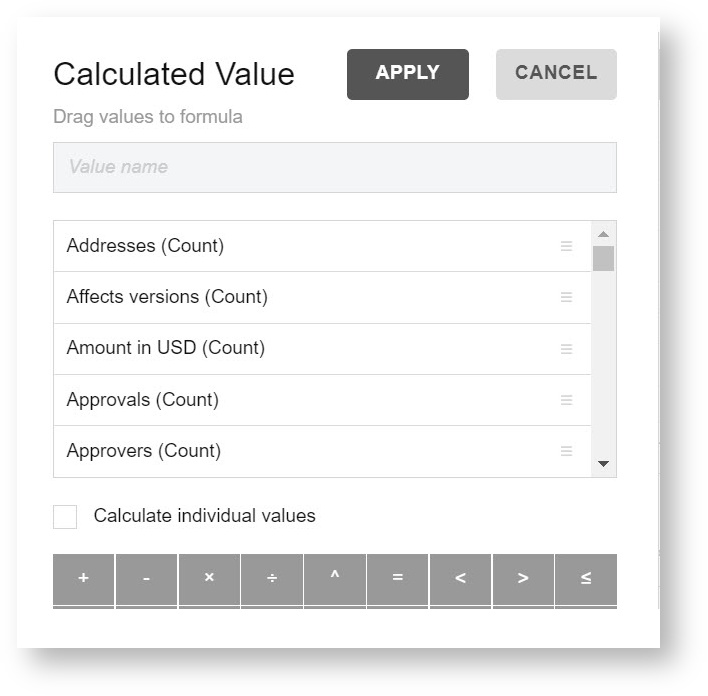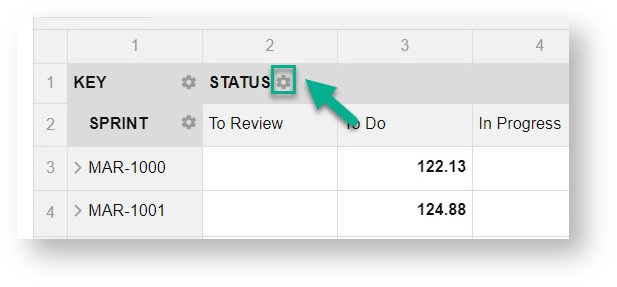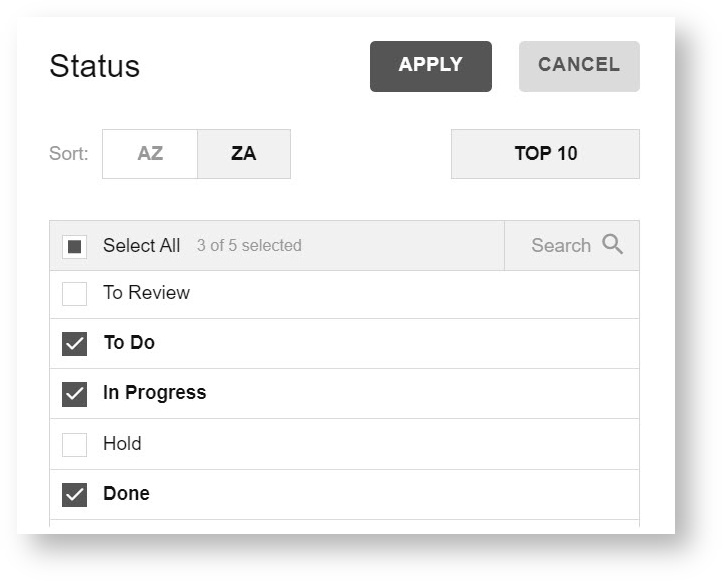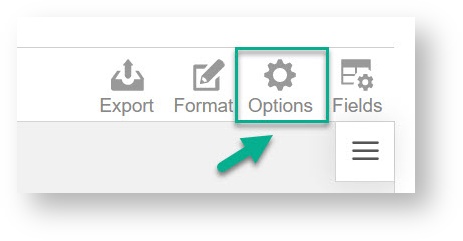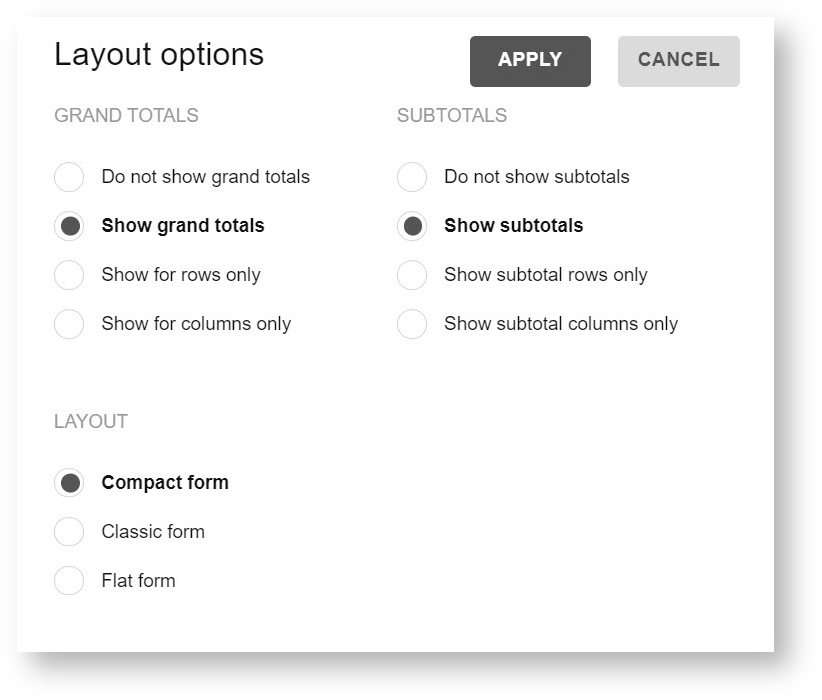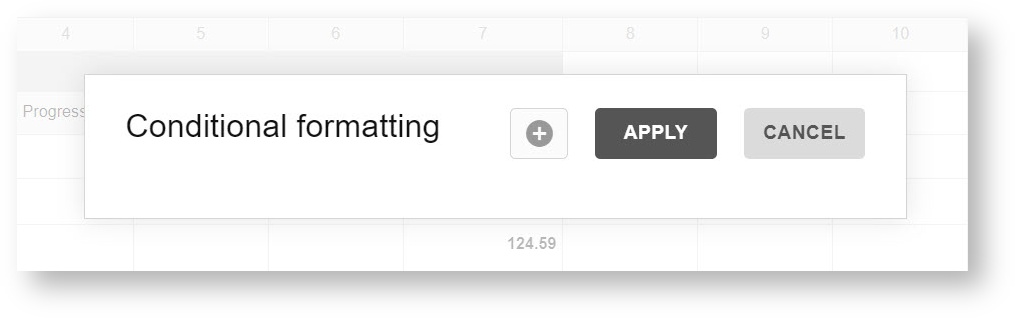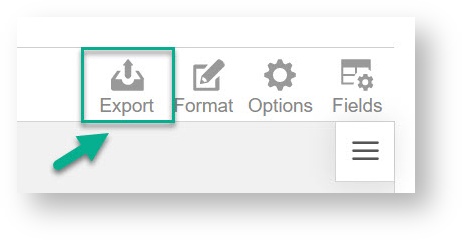Pivot Table View allows you to use such functions for reports analysis:
Monitor time for any issue fields, any combination of issue attributes (e.g: assignee time per status, time in status per assignee, compare status time for the whole team).
Manipulate the data by math functions (Average, Min/Max, Median, Count, Sum, etc)
Represent data in numerical or %, etc
Highlight the cells using Conditional formatting
Sorting and Filtering
Three types of Layouts
Export
Also, you can view Uses Cases when you can use the Pivot Table function.
To get the Pivot Table you just need to tap on its icon in the left-right corner.
As a result, you will get all types of Time in status for Jira Cloud app reports data with Pivot Table functions.
...
| Widget Connector | ||||||||||
|---|---|---|---|---|---|---|---|---|---|---|
|
00:00 Grid view.
00:07 How to add the field to your Pivot table?
00:40 Various data manipulations using the Fields option.
00:50 New feature in the Pivot table! How to choose the necessary TIS Period?
01:12 How to display the generated report on the Chart view?
01:25 Various Layout options are available.
01:39 Conditional formatting: its advantages and how to make it work.
03:11 Export generated report to the Excel or PDF files.
03:17 Use the FILTER function to filter a range of data based on the criteria you define.
What is the Pivot table option?
The Pivot Table View allows you to generate customized reports and get deeper data analysis.
First of all, switch to the Pivot table view.
...
The main functionality of Pivot table view are Fields, Options, Format, Charts and Export.
Fields option
It lets configure Reports Filters, Columns, Rows, and Values according to your Jira issues fields.
You can also add calculated values to Pivot table data.
On the Pivot table you can filter data by each selected Field. To do it click on gear near them.
Layout options
At the Layout options, you can set Subtotals and Grand totals.
Format
The format option allows configuring Cells Format, such as value, text-align, decimal places and etc.
Also here in the Format drop-down, you can select conditional formatting.
Export
You can print and export your custom configured Pivot table with Time in Status for Jira Cloud data to PDF, Excel, or HTML formats.
...
| icon | false |
|---|
...
How to add the field to your Pivot table?
...
Pivot table fields in the Values area will be displayed as a SUM by default.
You can change the default calculation by clicking the summa sign. Then select the necessary option.
...
2. Choose the TIS Period option to get the report by different Periods. And choose the period you need.
...
3. When you have set all the necessary configurations, click the Apply button.
...
4. You can display any generated report on the Chart view.
You can choose one of two types of data visualization on the chart.
...
Stacked column:
...
Clustered stacked column:
...
5. Choose the necessary Layout options (Grand totals, Subtotals, Layout).
...
6. Conditional formatting: you can apply it to the entire table and the particular Value. This option provides visual cues to help you quickly make sense of your data. For example, it’ll clearly show inequality based on the provided criteria.
In the first row, choose the calculated value, option for condition (less than, greater than, equal to, etc.) and enter the number.
...
In the second row, you can set the font and font size, text color, or highlight the cell. That will work if the condition in the first raw is true.
...
As a result, all cells where the value is bigger than the specified number will be highlighted with the color you’ve chosen.
...
7. Export to the Excel or PDF files is available.
...
8. The Filter function allows you to filter a range of data based on your criteria. To do it, click gear near them and check the necessary options.
...
| Info |
|---|
If you need help or want to ask questions, please contact SaaSJet Support or email us at support@saasjet.atlassian.net |
| Info | icon | false
|---|
| Tip |
Haven't used this add-on yet? Try it now! >>> |