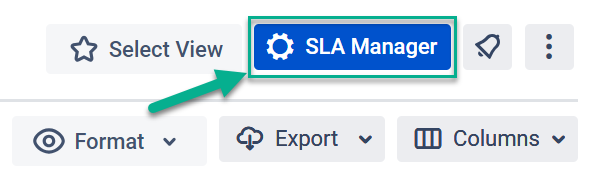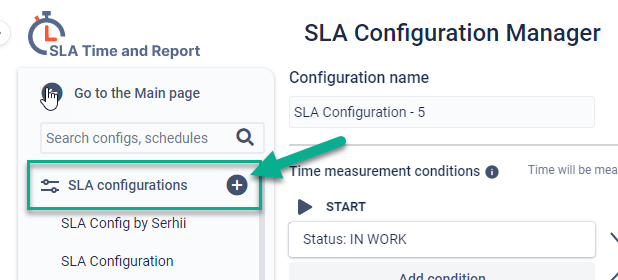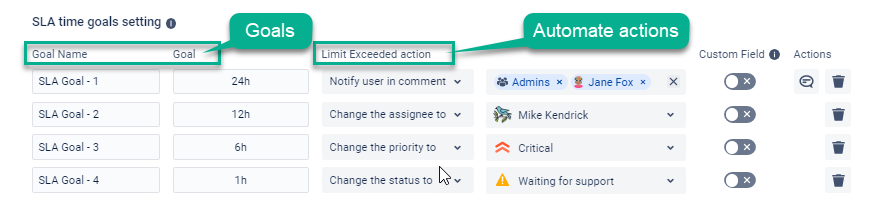...
Create an escalation path for customers to acquire the assistance they expect.
Automatically inform leads and managers when SLAs are about to be exceeded or already breached.
Convenience customers that you consider SLA breaches seriously by reporting them to higher management.
How to set it up?
Click the “SLA Manager” button in the top right corner.
Select the configuration on the left side or create a new one.
Scroll down to SLA time goals setting.
You can define up to the four-time limits for each SLA configuration and choose the following automated action for exceeded issues:Notification in a comment - when an assignment's target date or deadline is exceeded, the assignee will be notified and can reassign the ticket.
Changing assignee - the ticket will be reassigned if it has not moved to the Pause or Stop condition.
Changing priority - your tickets under the particular SLA will change priority as soon as they reach the limit time.
Changing status - once the limit has been reached, the system will change the status for related issues automatically.
Click a “SLA Configuration” button on the right corner of the add-on.
Select the configuration on the left side or create a new one.
- Scroll down to SLA time goals setting.
Get more with SLA Time and Report
...
If you're still having trouble configuring your SLAs, use our documentation as a refreshing guide to get a hold of your SLAs or request a demo.
| Info |
|---|
If you need help or want to ask questions, please contact us through SaaSJet Support or via email support@saasjet.atlassian.net |
...