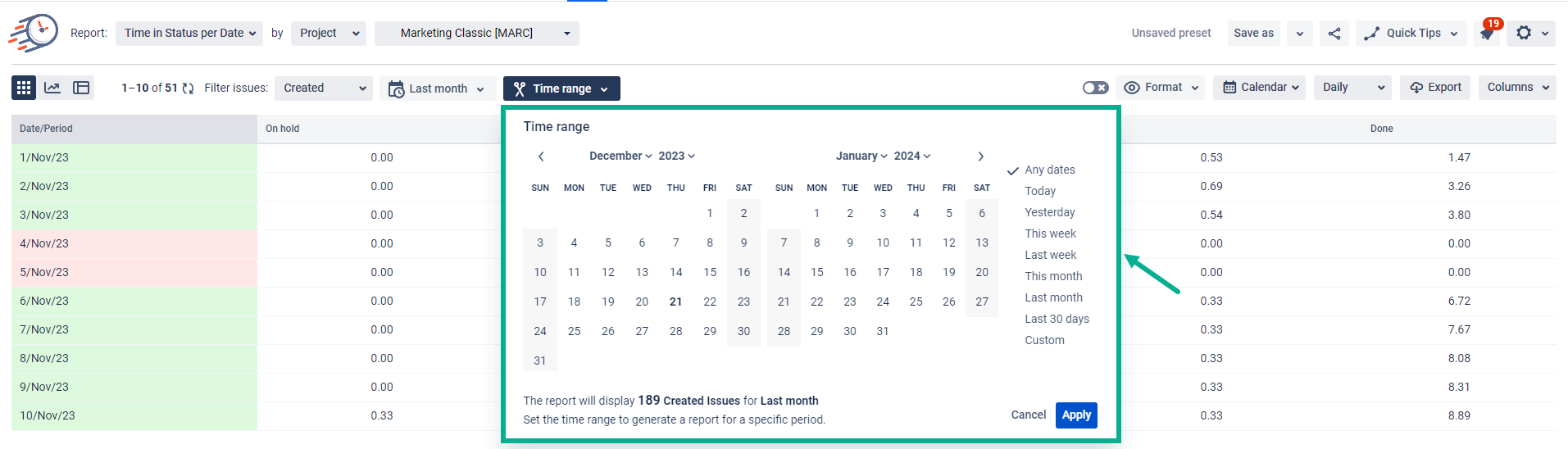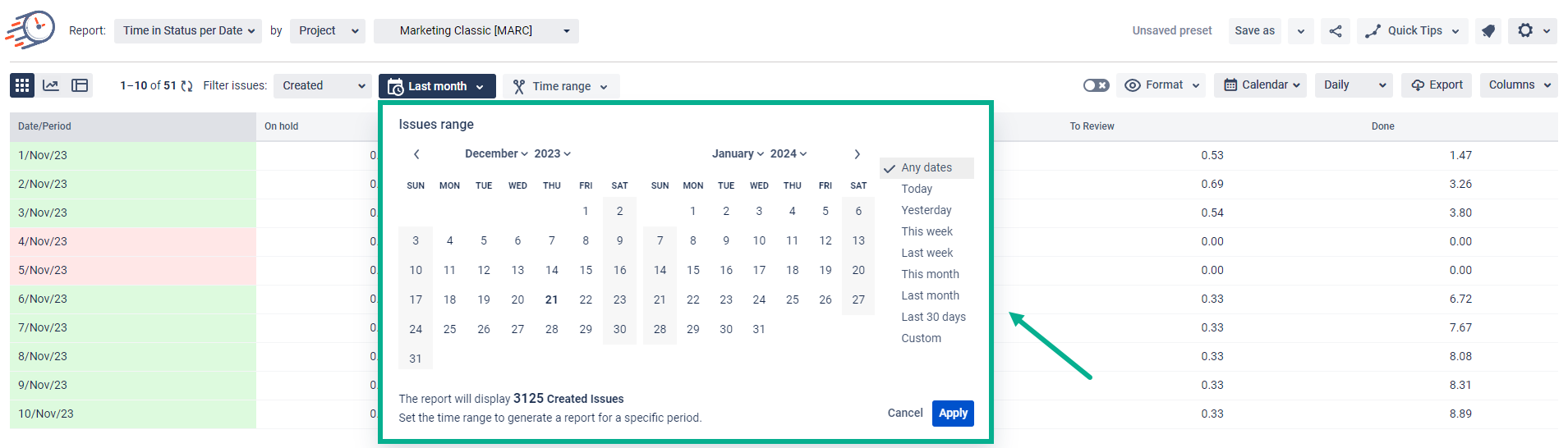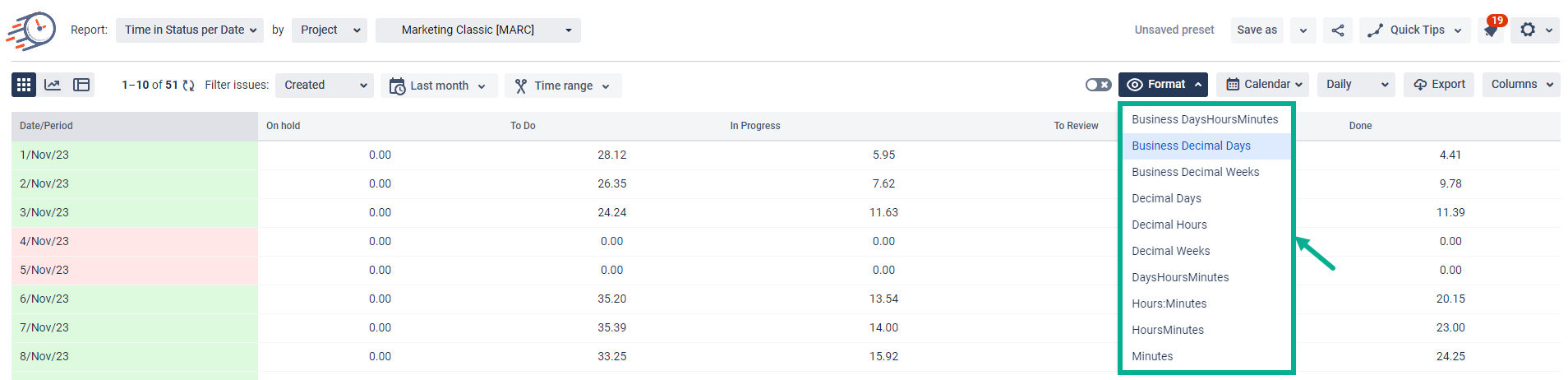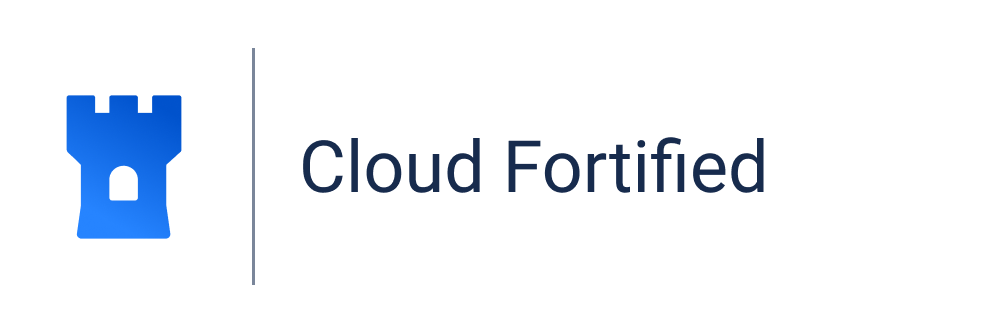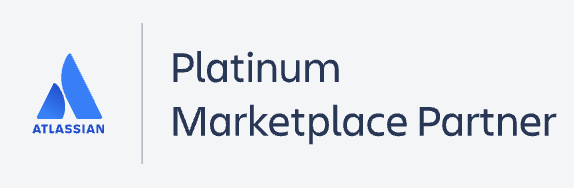The Time in Status per Date report sums up the time the task has been staying in each status at a particular date.
Choose the Time in Status per Date report;
2. Filter by the category you need;
3. Choose the date rangesfor the data calculation;
4. Choose the issue range for the data calculation;
5. Choose a time format type that will be represented on the grid;
6. Get all the transition count data on the grid as it’s shown below.
Time in status per Date counts the total time the sample tasks have spent in statuses.
For example - on the 24th of May, 3 tasks out of 6 were in To-Do status for 2, 3, and 1 hours. So for the To-Do status on the 24th of May, the time in the status is 2 + 3 + 1 = 6 hours
(for the graph and the grid the calculation process is the same)
| Panel | ||||||||
|---|---|---|---|---|---|---|---|---|
| ||||||||
| Info |
|---|
If you need help or want to ask questions, please contact SaaSJet Support or email us at support@saasjet.atlassian.net |
| Tip |
|---|
Haven’t worked with the add-on yet? Give it a try |