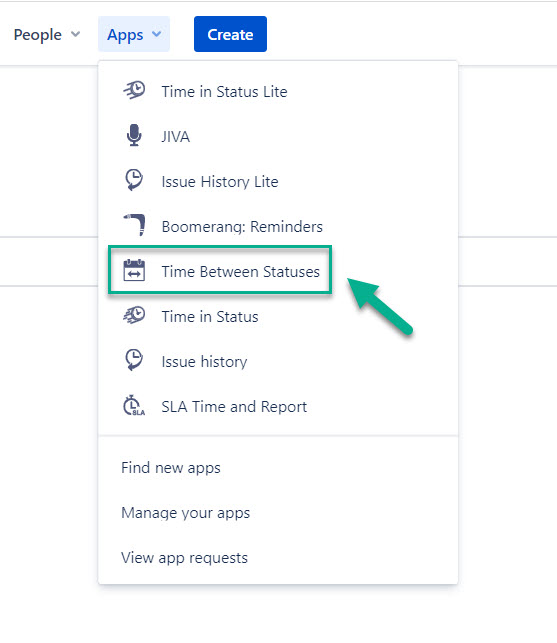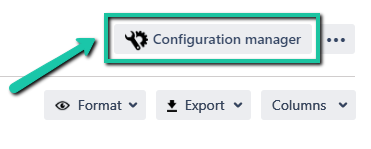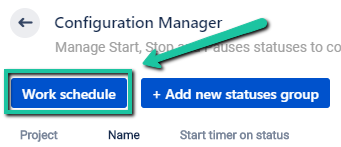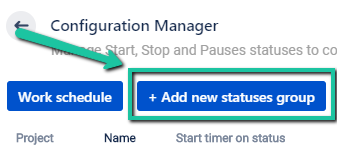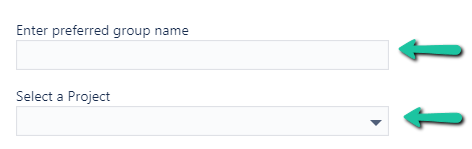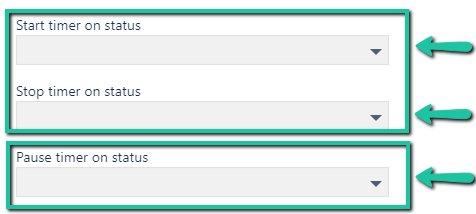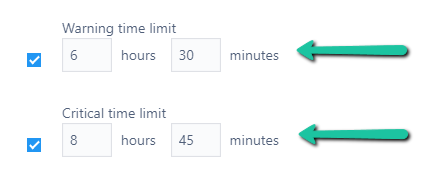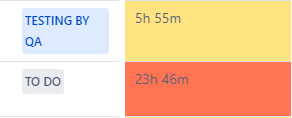Welcome!
Learn more about all features of the Time Between Statuses add-on.
We've prepared this short video to walk you through the updates!
Configurations
Find the installed Time Between Statuses add-on below the Jira settings menu and click it to open.
Click a gear in a top right corner to open the configuration manager.
1. Manage Work Schedule
Click Work Schedule in the configuration manager to manage your work schedules for your team.
There you can choose: working days, time zone, working hours, breaks and holidays.
The time that issues have spent between statuses will be calculated according to your work schedule settings.
2. Add new statuses group
While you are in the configuration manager, you may add statuses group as well.
After entering the status group manager, you can create and manage the group.
First, add a name to your group and select a project to monitor.
Then, select statuses on which the timer should start and stop calculation.
You can also choose a status on which the timer should be on pause.
After you have customized your calculation preferences, set the Warning and Critical time limits.
This feature will help you to get the visual color tagging on issues to notify when the time limits have been exceeded:
Warning time limit - yellow
Critical time limit - red
3. Choose a Time Format
Option Format lets you select the time format of status duration: h:m (hours:minutes), HM (Hours, Minutes), M (Minutes) or Decimal Hours.
All reports are available for exporting.
* Please note: to extract data for analysis, please choose Decimal Hours time format. It enables to perform calculations on the exported data and build charts.
If you need any help or have questions, please contact us at SaaSJet Support or via email support@saasjet.atlassian.net.
Haven't used this add-on yet, then try it now! >>>