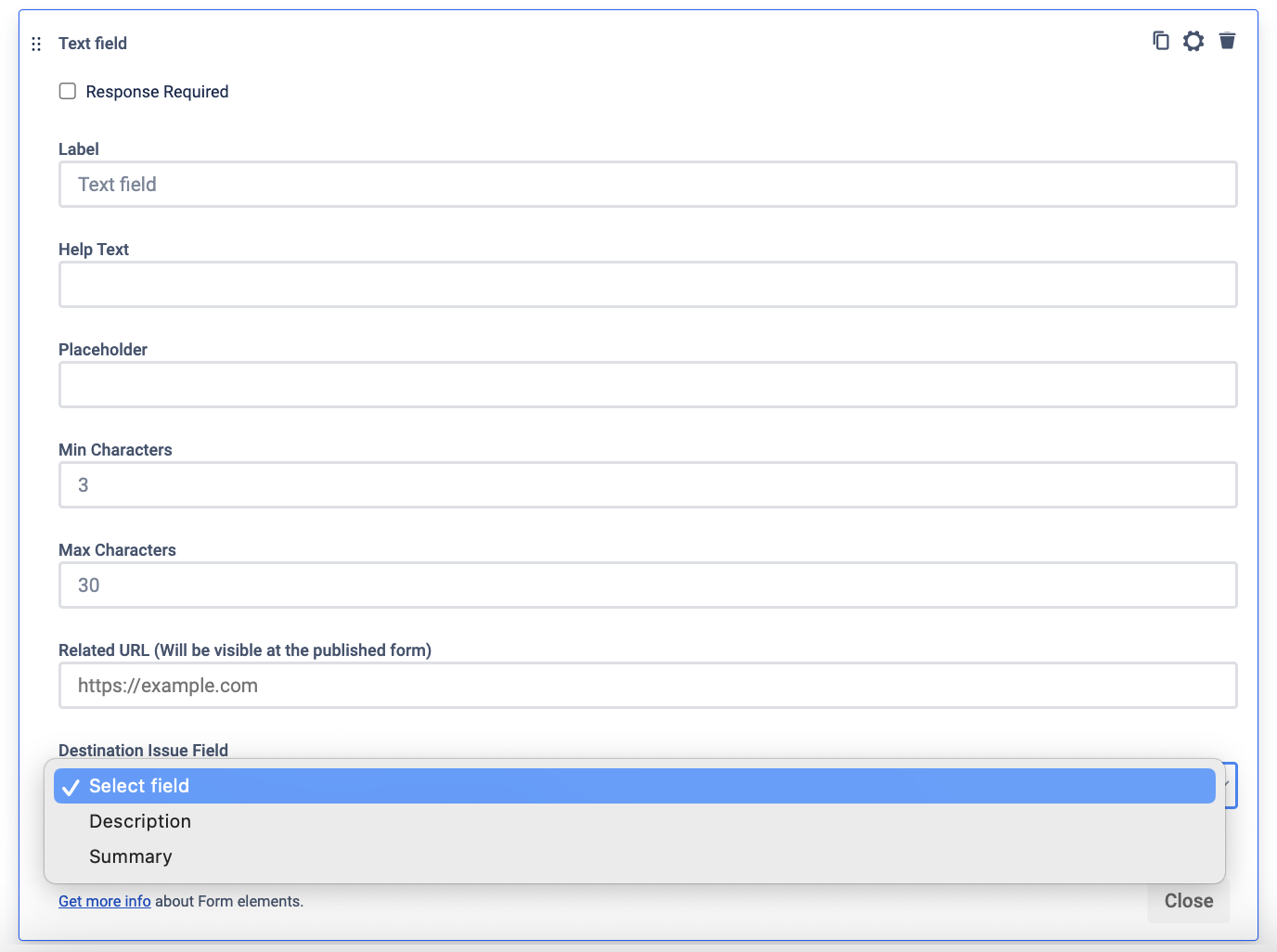Destination issue field is a kind of feature that helps to change your issue field values to the value of form elements. You have an issue with the form (Step) and as soon as Assignee submits the form, the issue will change by Assignee’s response (earlier you must set up the Destination issue field in the elements settings).
So, if you want to add data to a specific field in Jira, the Destination issue field is exactly what you need.
By default, submitted form data saves inside the issue to it has been added.
List of form elements that work with the Destination issue field feature:
Text field
Text area
Dropdown
Multichoice
Checkbox
Radio button
Date
Date and time
Number
URL
Instruction on how to set up the Destination issue field for the Form element
Press on the gear icon and open the element settings.
Select the field you would like to see the data in after the form submission. Save all changes and Start the Process. Once the Assignee fills out the form, it will be added to the selected field automatically.
Destination issue field works with issue fields from the selected Project. Custom fields are also available
Also, if you don’t see some fields, check the Project that has been selected for a particular form.
Be careful. You can transfer data from only one form field to one task field. If you select the same Destination Issue Field twice, the data from the last completed form will be saved.
If form element with the Destination issue field settings isn’t required for filling, it can lead to the fact that Assingee can submit this form without it and so DIF feature won't change the fields in the issue, because the field is empty.
Example of how it works when you set the Destination issue field Summary to text field:
Questions? Just email us to get an answer support@saasjet.com.