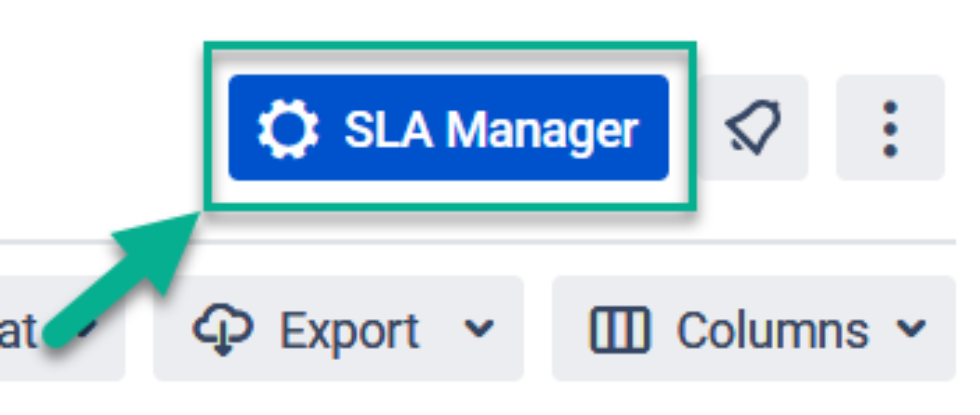*coming soon
To prepare the SLA Time and Report Gadget using native Jira Gadgets
Conditions:
...
Instruction
Click the “SLA Manager” button in the top right corner.
...
2. At the bottom of the page you’ll get a block with goals configuration.
...
3. Add goals (time limits) to your SLA config and enable the Custom fields.
...
3.
...
4. Click a “Save&Go to report” button to move to the grid with data.
...
5. Click the Columns Manager to get a drop-down where you can type text and find the necessary item.
...
6. Add a column with selected SLA Config Goal from the Jira list.
...
4. Trim the list by the issue that has any SLA status.
5. Tap JQL - "field name" != EMPTY 7. Then move to a JQL function in 2 ways:
using the JQL in SLA Time and Report
...
using the advanced search
...
8. Type this code in the search field and save a filter based on it.
| Code Block |
|---|
JQL - "field name" != EMPTY |
...
69. Go to Dashboard and create any gadget you want with a saved Filter.
...
That’s all!
a new one.
...
10. Choose the access type: Public or Private.
Note: Public means that every team member can see and edit info on dashboard.
Private gives access for editing only for the owner (for you in this case).
...
11. Add a gadget to a Dashboard.
...
12. Choose a Pie Chart.
...
13. Configure it according to your needs.
...
That’s all! 🎉 Get a ready-generated Pie Chart Gadget.
...
| Info |
|---|
If you need any help or have questions, please contact us via SaaSJet Support or email support@saasjet.atlassian.net |
| Tip |
|---|
Haven't used this add-on yet, then try it now! |